Como capturar tudo na tela do computador

Seja para registar um novo recorde em algum game ou criar um pequeno tutorial para salvar a pele daquele amigo ou mesmo para reportar algo ou alguém insuportável, é sempre bom saber com que programas contar quando o assunto é capturar imagens da tela de seu próprio computador.
Compatibilidade
Deve verificar sempre antes de baixar qualquer programa a sua compatibilidade, se dá no seu PC ou não, para não estar a baixar ficheiros desnecessários.
AutoScreenRecorder
O AutoScreenRecorder funciona de maneira simples: basta fazer uma instalação rápida, iniciar o programa e começar a gravar. A interface do aplicativo é muito objectiva; na tela principal, você encontra três abas, todas localizadas no lado esquerdo. Para iniciar as gravações, clique em “From”, determinando quais teclas serão os comandos para começar, pausar e terminar as gravações.
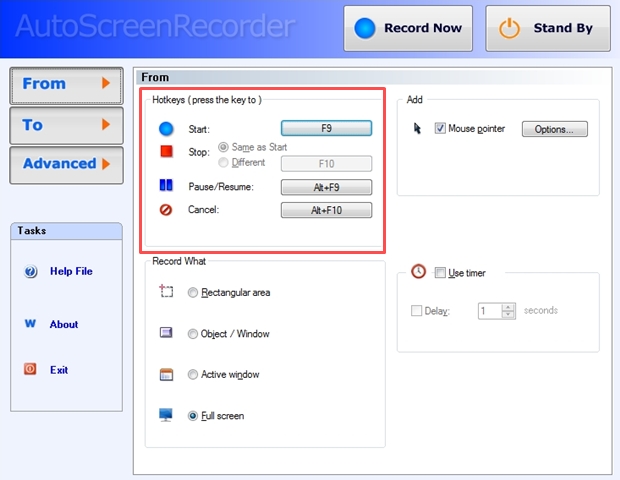
Depois, escolha qual será a área de captura;
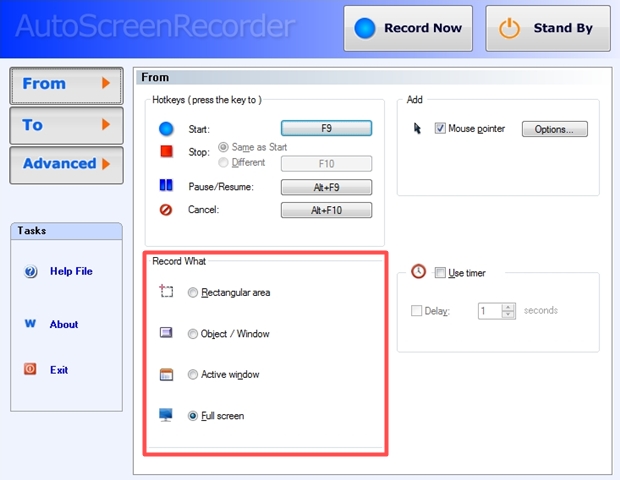
No lado direito, você determina alguns efeitos que podem ser utilizados nos vídeos, por exemplo, se o ponteiro do mouse deve aparecer ou não, inclusive com algumas opções de efeitos quando ocorrerem cliques.
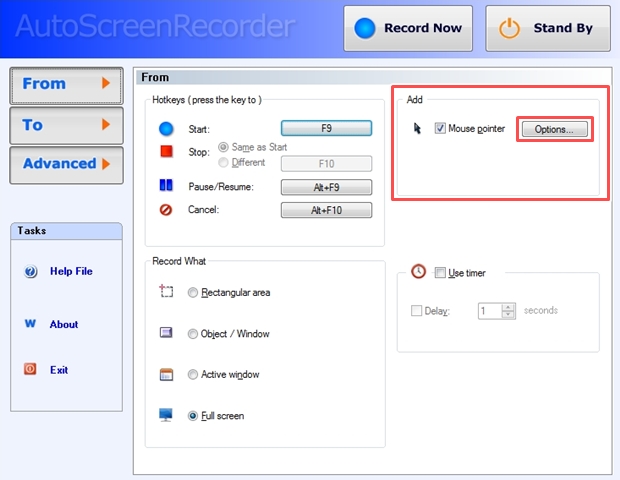
Na aba “To”, você pode escolher o tipo de codificação utilizada para a gravação dos vídeos, bem como o nome dos arquivos depois das capturas, além da pasta destino.
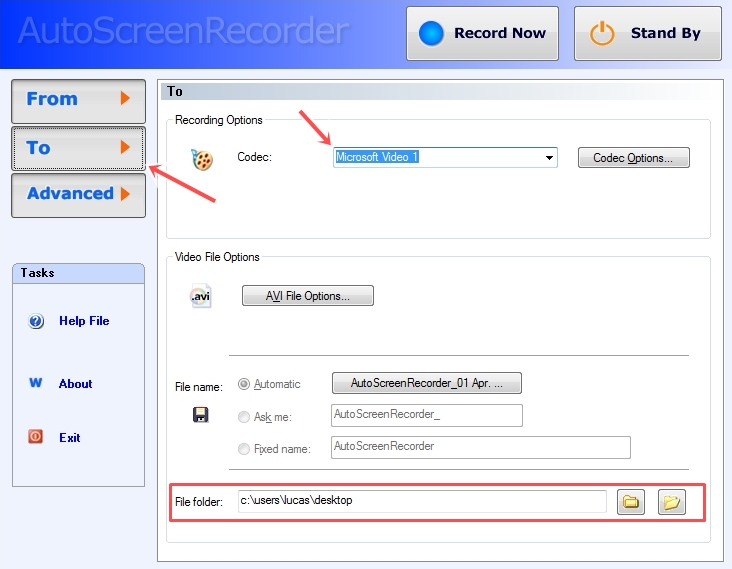
Depois de configuradas todas as diretrizes, basta iniciar as suas gravações. Vale ressaltar que está versão do AutoScreenRecorder não permite a inserção de efeitos como anotações ou, ainda, quaisquer gravações de áudio junto com os vídeos.
Fraps
O Fraps é um programa que já conta com certa bagagem, ou seja, há muito tempo vez fazendo parte da vida de muitos usuários. Isso porque seu uso é bastante simples, além do aplicativo contar com uma gama satisfatória de ferramentas.
Com ele instalado, execute-o em modo “Administrador” e o acesse; você deve encontrar a tela inicial do software aberta na aba “General”. Aqui você pode determinar algumas directrizes para seu funcionamento, por exemplo, se ele deve iniciar junto com o Windows e se deve fazer isso de forma minimizada.
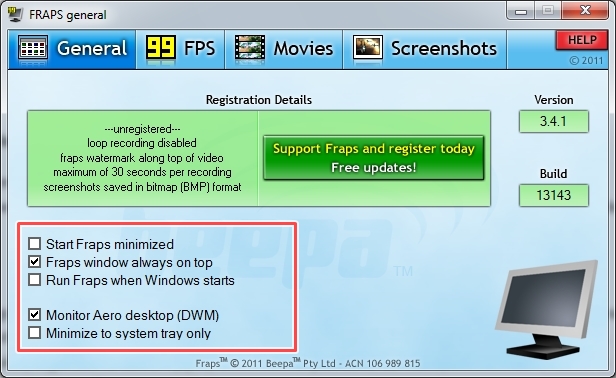
Filmando a tela
Para fazer vídeos do seu computador utilizando o Fraps, clique na aba “Movies”; ali, como o nome mesmo sugere, estão as ferramentas para gravação de filmes tendo como base a tela de seu PC. Basta agora você determinar as configurações da gravação que deseja realizar. Primeiro, defina uma pasta de destino para os seus filmes e uma tecla de atalho, para habilitar e parar a captura.
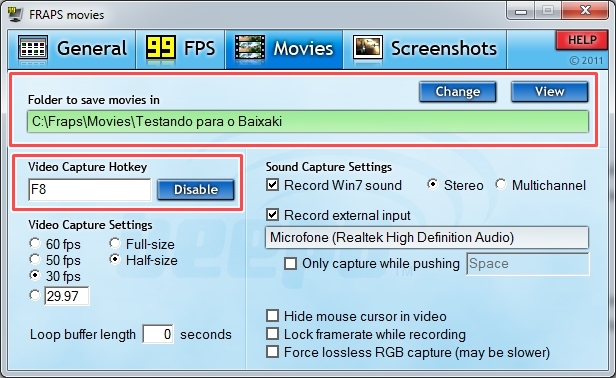
Em seguida, logo abaixo dessa opção, determine a qualidade do vídeo, escolhendo o número de frames por segundo.
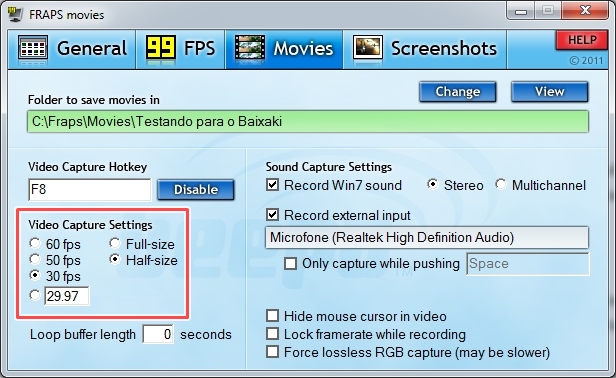
Caso queira uma gravação que também contenha som, nas ferramentas ao lado você configura se o filme deve contar com os sons do Windows e, ainda, se devem ser captados também áudios externos, obtidos através de um microfone.
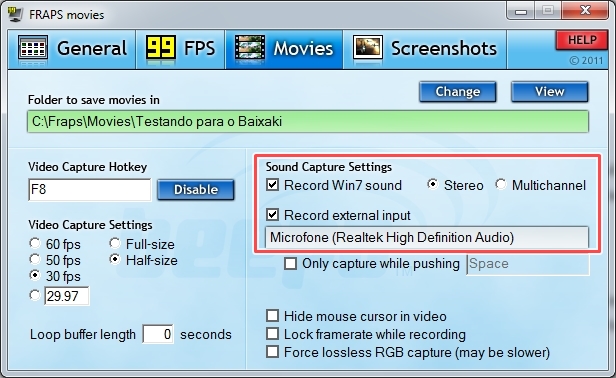
Marcando a opção “Only capture while pushing Space”, você controla essa entrada de voz nos filmes através de uma tecla, ou seja, apertando a barra espaço, por exemplo, você liga e desliga os microfones.
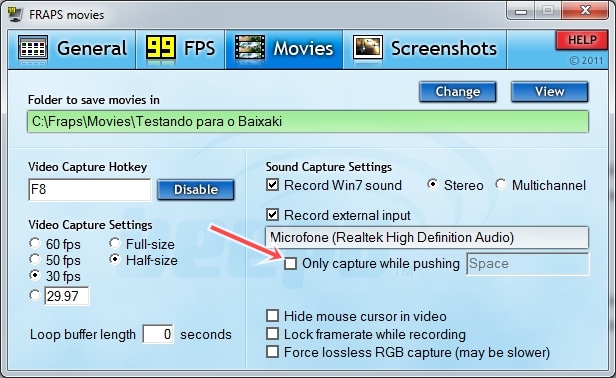
Por fim, determine algumas outras opções, por exemplo, se o cursor do mouse deve ser “escondido” durante a gravação, se a taxa de frames deve ser mantida travada (“Lock framerate while recording”) e, ainda, forçar que as cores RGB mantenham-se firmes, sem perda de qualidade (“Force lossless RGB capture”).
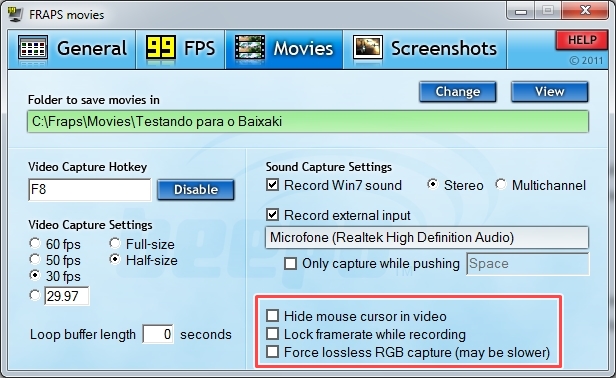
Como um extra, o aplicativo também é capaz de tirar fotos da tela, além de contar com uma função muito interessante: o benchmarking. Esta ferramenta serve para monitorar os frames por segundo e o desempenho de seu computador rodando algum jogo – função muito interessante, caso o seu vídeo trate do assunto!
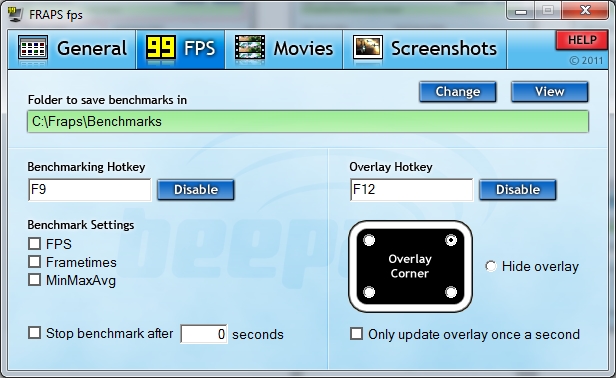

Neste tutorial, você encontrou também algumas outras opções, incluindo programas gratuitos e que podem muito bem atender as suas necessidades de captura e gravação, caso você não queira mexer no seu bolso para fazer isso. Até a próxima!
Tem muitos outros programas de gravação de tela, mas deixamos aqui apenas 2 que são grátis e bastante simples de utilizar.
Tópico original: https://www.tecmundo.com.br/tutorial/9585-como-capturar-tudo-na-tela-do-computador.htm


